投稿日:
皆さんこんにちは、伊達あずさです。
今回も以前おすすめさせて頂いたマインクラフト用Modの簡単な解説と、その具体的な使い方などをご紹介してみたいと思います。
番外編第2弾の第2回目に選んだModは、「マインクラフト 1.10.2対応おすすめModの紹介(環境変化系編)」の記事内でおすすめさせて頂いたNPC追加Mod「Custom NPCs」です!
Custom NPCsとは
Custom NPCsはマインクラフトの世界に自由にカスタマイズ可能なNPCを追加するためのModです。
ちょっとしたNPCであれば、特に説明せずとも簡単に追加出来てしまうのがこのModの素晴らしい所ではあるのですが、大がかりなNPCを作る場合には一筋縄ではいかないのもまた事実・・・というか、自分自身このModでちょっと大がかりなNPCを作ってみようと思った際に結構苦労したので、そんな体験談を踏まえた解説ができたらなと思っております。
Custom NPCsの全ての機能を説明するといった詳細な解説はMinecraft Wiki等にお任せしてしまうとして、ここではマインクラフト内で実際に行う具体的な操作を追加NPCのケースに応じて解説していきたいと思っています。
とりあえずNPCを召喚してみよう
何はともあれ、マインクラフトの世界にNPCを召喚してみましょう!
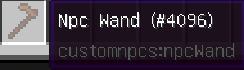
NPCを召喚するために使用するのはこの「NPC Wand」という木のクワの様なアイテムです。
以前のバージョンではパンと棒からクラフトすることが可能だったのですが、最近のバージョンではクラフトできなくなってしまいました。
ですので、NPC Wandを手に入れるためには、クリエイティブモードで呼び出すしかありません。
もし、どうしてもサバイバルモードでNPC Wandを入手したい場合には、CraftTweaker(MineTweaker 3)などを使って、NPC Wandのレシピを新たに追加するか、Caveworld 2(MineCraft 1.7.10)やHarvest Festival(MineCraft 1.10.2)などのショップ機能を利用し、ゲーム内で購入可能にすると良いでしょう。
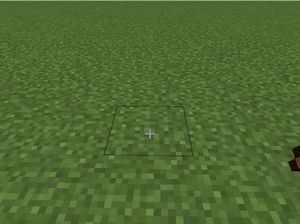
どうにかしてNPC Wandを入手したら、それを手にもって地面に使用(右クリック)します。
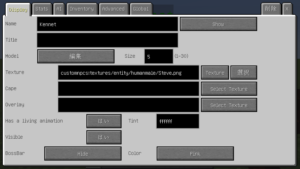
するとこんな感じのウィンドウが開くと同時にNPCが召喚されます。
とりあえず手始めに、召喚したNPCの名前と見た目を変更してみましょう。

こんな風に表示されます。
自分の名前にしたのは良いけど、見た目がスティーブなままなのがとても気になります。
そこで、見た目もちゃんと変えてあげましょう。
![]()
見た目を変えるためにはTextureの欄の一番右にある選択というボタンを押します。
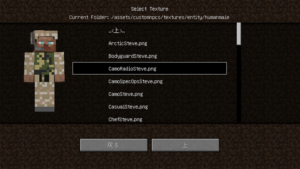
すると、こんな感じで好きなスキンを選ぶ事が出来る画面になります。
Custom NPCsには既に幾つかのスキンが用意されているので、このままでも見た目がかぶらないNPCを沢山作ることは可能なのですが、やっぱり自分好みのオリジナルスキンをNPC逹に適用させたいですよね?
オリジナルスキンをCustom NPCsに反映させるためにCustom NPCsのModファイルの中にスキンファイルを直接放り込むこともできるのですが、実はModファイルを弄らずともスキンファイルを反映させる方法があるのです。
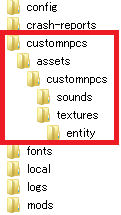
Custom NPCsを入れた状態で1度でもマインクラフトを起動していると、Modなどのフォルダがある場所に「customnpcs」というフォルダが出来ているはずです。その下に「assets\customnpcs\textures\entity」とフォルダを作ります。(既に途中まではフォルダがあるんじゃないかな?)
この下にスキンファイルを入れればOKです!
では試しにここに私のスキンファイル「date_azusa.png」を入れてみましょう。
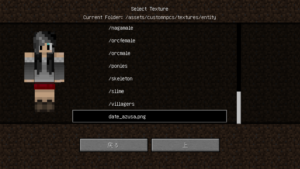
デフォルトのフォルダ位置から「上へ」で1つ階層を上がれば、御覧の通りに私のスキンを選択できました!
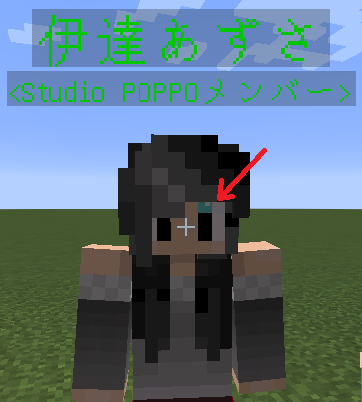
ウィンドウの右上にある「×」を押してウィンドウを閉じると、召喚したNPCがこんな感じなりました。
が・・・何かちょっとこの辺(矢印の辺り)に違和感がありますよね。
これはCustom NPCsによって後からつけられた目(まばたきします)なんですよね。
もちろん、この目が丁度良い位置にくるスキンであれば良いのですが、私のスキンの場合はちょっと違和感がありますね。
なので、残念ですが消してしまいましょう。
![]()
Modelの欄にある編集ボタンを押します。
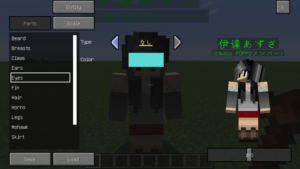
その後、左のPartsリストからEyesを選び、Typeを「なし」にします。違和感があった目が消えましたね!
これでやっと私をNPCとしてマインクラフトの世界に召喚する事が出来ました。
まあ・・・今回は消すだけでしたが、逆にここでいろんなパーツを付けることもできるんです。
気になる方は色々試してみると良いかもしれませんよ~
話しかけると答えてくれるNPCを作ってみよう
次はプレイヤーに向かって話をしてくれるNPCを作ってみます。
とりあえず、ロールプレイングゲームに良く居る、「ここは~の村だよ」的なことをいうNPCを目指します。
先ほど召喚したNPCにNPC Wandを使ってウィンドウを開きます。
![]()
ウィンドウ上部にあるタブから「Advanced」を選び、「Lines」→「Interact Lines」とボタンを押していきます。
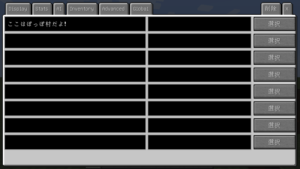
するとこんな感じの入力画面に行き着くはずです。
ここの一番上の枠に「ここはぽっぽ村だよ!」とNPCらしいセリフを入力してみましょう。

ウィンドウを閉じ、右クリックで伊達あずさに話しかけてみると、先ほど入力したセリフを言いましたね。
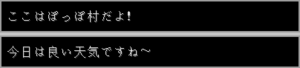
では、今度は先ほど入力したセリフの下に、別のセリフを入力してみます。
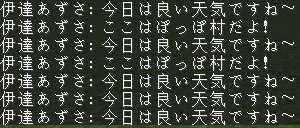
すると話しかける度にランダムでどちらかのセリフを話すようになりました。
![]()
Advancedのタブの「Lines」を選んだ時、下の方にでてくる「Random Lines」を”はい”から”いいえ”に変えることで、ランダムではなく、上の行から順番に話させるようにすることもできます。
ちなみに、セリフを入力した枠の右側にあるボタンから効果音を選択することで、話しかけた際に音を出すこともできます。
まあ・・・望むのであればですが。
NPCを自由に動かしてみよう
これでプレイヤーに話しかけてくれるNPCが出来たわけですが、一所にぼーっと突っ立っているだけではちょっと寂しいですよね。
次はNPCを動かしてみましょう。
![]()
再びNPC Wandを使ってウィンドウを開き、AIのタブを選び、Movementの編集ボタンを押します。
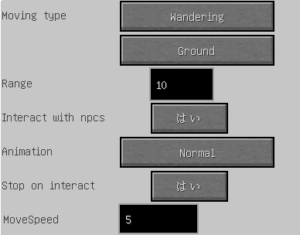
表示された画面にある「Moving type」をWanderingに設定し、右下にある完了ボタンを押してみます。
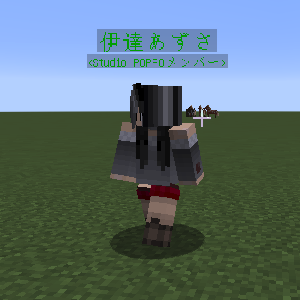
するとNPCがランダムに動き回り始めました。
この時、先ほどの画面にあった「Range」の値を変化させることでNPCが動き回る範囲を増減させることができます。
(ちなみにこの時Rangeを0にすると無制限に動き回るようです)
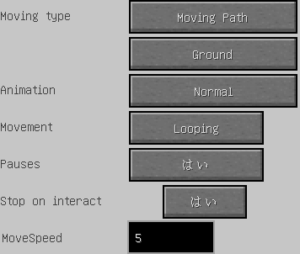
これでランダムに動き回るNPCはできましたが、時には自分が指定したルートを歩くNPCが欲しいときもあるでしょう。
そんな時は、「Moving type」をMoving Pathに設定します。
ただ、これだけでは動いてくれません。
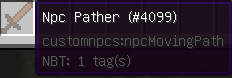
そこで新たに使用するのがこの「NPC Pather」です。
こちらもNPC Wand同様、現在はクラフトできないので、NPC Wandと同様の方法で入手してください。
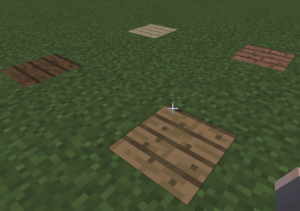
では、オーク、マツ、シラカバ、ジャングルの各木材の上を順番に歩く様に設定してみましょう。
先ず最初にスタート地点であるオークの木材の上までNPCを誘導します。
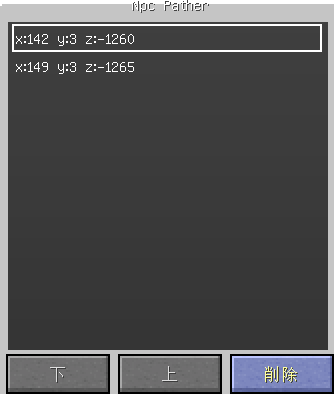
NPC Patherを持った状態で、動かしたいNPCを右クリックします。
画面に「Registered
次に移動先であるオークの木材の上で右クリックします。
すると、上記のような座標が書かれたウィンドウが開きます。
下の座標が今指定したオークの木材の上の座標です。
NPCの元の居場所だった上の座標を消してしまいましょう。
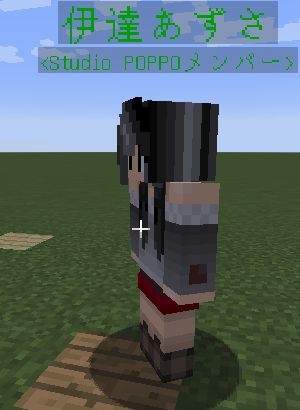
暫くするとNPCがオークの木材の上までやってきて、そのままそこに留まり続けるはずです。
続いて、マツ、シラカバ、ジャングルの順にNPC Patherを使用します。
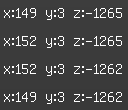
するとこんな感じに4つの座標が表示されるはずです。
これで、NPCは指定された4つの座標に向かって順番に移動し続けるようになります。
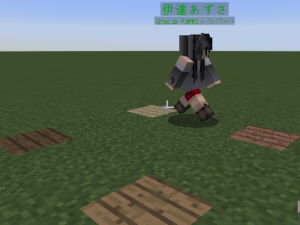
NPC Patherで座標を指定する時に1つだけ注意しなければならない点があります。
NPC PatherによってA地点→B地点と移動するように設定した場合、2つの地点間の距離は必ず32ブロック以下となるように設定しなければなりません。(それを超えるとNPCが移動できなくなる)
仮にA地点とB地点の間が60ブロック離れている場合には、A地点とB地点の中間地点をNPC Pahterで指定し(C地点とする)、A地点→C地点→B地点という順番でNPCが移動するように設定すれば、この問題を回避する事が出来ます。
まあ要するに、移動時のチェックポイントとなる座標は細かく設定しましょうということですね。
さて、これで指定した座標を巡回し続けるNPCが完成したわけですが、NPCが指定した座標の間をスムーズに移動し続けない(NPCがチェックポイントに到着するとしばらく待機する)ことが気になった方もいらっしゃるのではないでしょうか。
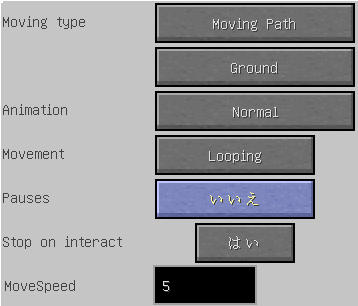
そんな場合は、「Pauses」をいいえにすることで、スムーズにNPCを移動させる事が出来ます。
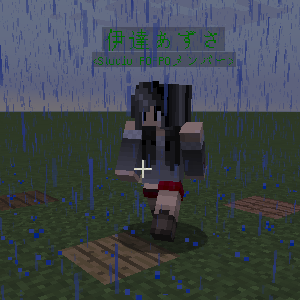
これで雨が降ろうが夜になろうが、ひたすらくるくると回り続けるNPCの完成です。
自分のスキンをまとったNPCに一体何をやらせているんでしょうか私は・・・
以上で基礎編はおしまいです。
次はもう少し実践的なNPCの設定方法について解説してみたいと思います。
Prev | Next
Studio POPPOのプログラム兼システム担当です。
ウォーキング・デッド大好き!ダリルかっこいいよっ!主食はキノコです。



聞きました!