投稿日:2016年2月9日
皆さんこんにちは!
最近マインクラフトにハマっている伊達あずさです。
マインクラフトは没頭してやる系のゲームなので、ブログでプレイ日記とか書くべきじゃない!
と・・・思っていたのですが、気が変わって急にプレイ日記を書き始める優柔不断な私です。
とはいえ、かなり残念なデザインセンスの私には立派な建造物をご紹介できるわけでもないので、どうなることかはわかりませんが、本気でMinecraftをやり尽くそうと思うと、意外に勉強しなければならないことも多かったので、そういった点でお役にたてたらな~と考えている次第です。
さて、まだまだマインクラフト初心者の私ですが、色々やってみたところわかってきたことがあります。
それは・・・「マインクラフトを最大限に楽しむにはMODの選定が大事」ってことですね。
あ、当然PC版のマインクラフトの話ですよ!?
PC版以外のマインクラフトにはそもそもMODを入れるっていう仕組みが今のところなさそうですからね・・・
そういう意味でも、よっぽどPCが嫌いっていうのでなければ、PC版のマインクラフトがやっぱりおすすめですね!
マインクラフト用のMODに関してはMinecraft Japan WikiさんのMod一覧辺りを見れば沢山見つかります。
とりあえず、MOD無しの状態で適度にマインクラフト慣れてみたら、MODの導入を検討してみるといいかもしれませんね。
でも、マインクラフトMODを適用する場合、「最初からやり直したほうが良くなる」ことも少なくありません。
なので、何度も同じ建物を作るハメになるのは嫌だ!とか、一度作ったものが無駄になるのは嫌だ!!っていう人は、始める前からMODを調べておいた方が良いかもしれませんね。
さてさて・・・先ほどのWikiでModに関して調べてみると、何やら「対応された本体のVersion」という項目があります。
これは、そのMODがどのバージョンのマインクラフトで動作するかという意味なのですが、2016/02/09現在「1.7.10」まで対応しているMODが多いみたいです。
なので、これからマインクラフトを始める私みたいな人は、Modの選択肢が一番広く、且つ、可能な限り最新版のマインクラフトを!という点から「1.7.10」でのプレイが良さそうですね。
とは言え、普通にマインクラフトをプレイすると当然のように最新版のマインクラフトが起動しますし、そもそもModってどうやって入れるの!?
っていう状態になってしまいます。
詳細に関してはwikiを見て頂ければ色々書いてあるかとは思いますが、ざくざくっとMod導入までの例を「Minecraft 1.7.10」と「MinecraftForge」を利用するという前提でお話したいと思います。
0. 前提
とりあえず最低でも1回はMod無しの状態でマインクラフトを実行しておきましょう。
1. MinecraftForgeの導入
これは、MinecraftにModを適用させるためのModです。
多くのModはこれの導入が前提となっていることが多いために、とりあえず入れておいて損はありません。
というか入れなきゃ出来ないと言っても過言ではありません。
とりあえずMinecraftForgeのサイトに行きます。
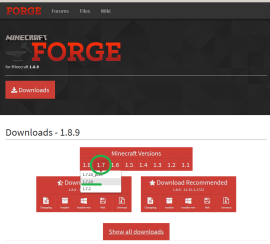
シンプルな配色のデザインセンスがあるサイトですね。
とりあえず今回は「1.7.10」にしたいので、1.7の所にある1.7.10をクリックしましょう。
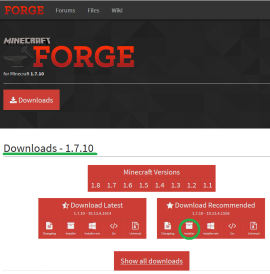
するとこんな感じに「Downloads – 1.7.10」に変わりますので、すかさず「Download Recommended」のinstallerをクリックすればOKです!
ちなみに「Recommended」というのは推奨バージョンのことです。
MinecraftForgeは大変更新が早く、例えMinecrft 1.7.10用のものであっても、相当数のバージョンが存在します。
本当であれば、最新版の物が良い・・・のかもしれませんが、最新版というのは何かと不具合を含んでいることも多いので、ここは素直に推奨されている安定版のダウンロードをお勧めします。
ダウンロードページで数秒待たされた後に「forge-1.7.10-10.13.4.1558-1.7.10-installer.jar」(2016/02/09現在の推奨バージョン)というファイルが手に入れば成功です。
さて・・・後はこれをダブルクリックして実行するだけの簡単なお仕事のはずなのですが・・・
人によってはダブルクリックで実行出来ない人もいるかもしれませんね。
その場合は、ファイルを右クリックして「プログラムから開く」→「Java(TM) Platform SE Binary」を選択してOKを押せば無事実行出来ると思います。
が、「Java(TM) Platform SE Binary」すらないよ!という場合には・・・ちょっと厄介かもしれませんね。
そういう場合には「Java8 ダウンロード」等で検索して、最新版のJavaを入手すれば出てくるようになるかもしれません。
その辺は臨機応変に!
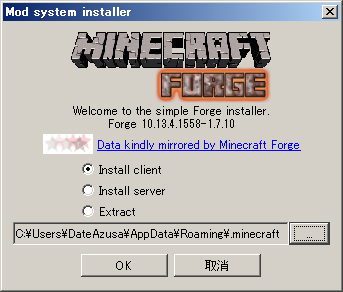
無事起動できれば、こんな感じのウィンドウが出現するはずです。
一番下の「C:\User\DateAzusa\AppData\Roaming\.minecraft」と書いてある部分は人によって違いますけど、とりあえず最後が.minecraftにさえなっていれば問題無いです。
で、後々のために、この「C:\User\DateAzusa\AppData\Roaming\.minecraft」という部分を「ドラック&Ctrl+C」でコピーしておきましょう。
さて、特にこのウィンドウで何か設定しなければいけないことはなく、そのままOKを押せばMinecraftForgeのインストールが開始されます。
Serverを自分で建てたい!という人は「Install sever」を選んだりしなければなりませんが、ここでは割愛!
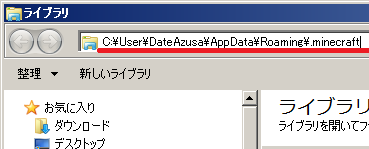
次にエクスプローラを開いて(インターネットエクスプローラではないですよ!?)、先ほどコピーしておいたパスをペーストしてエンター!
これでMinecraftのインストールフォルダに行けます。
さて、MinecraftForgeを入れる前にはなかったはずの「mods」というフォルダが増えていることにお気づきでしょうか!
・・・MinecraftForgeを入れる前にこのフォルダを見ておけといってないので、素直にこの記事を読んで導入した人は違いがわかんねーよ!ってなってしまっているかもですね・・・ごめんなさい。
ともあれ、MinecraftForgeを導入するとmodsというフォルダが新たに増えるのです。
このフォルダに入れたいModのファイルを入れればModが適用されるといった仕組みです。
これ作った人偉いですよねぇ・・・
とりあえずMod無しで起動してみましょう。
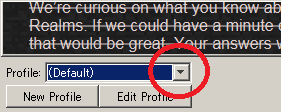
起動後、左下のProfileの部分に注目していただきたいのですが、MinecraftForge導入前は(Default)しかなかったと思うのですが、▼ボタンを押してリストを出すと、新たに「forge」というものが増えていると思うので、それを選んでください。
無事「1.7.10」のマインクラフトが起動すれば成功です!
実は、forgeのprofileを選んだ後、「Edit Profile」を選び「Game Diretory」という項目にチェックを付けた後、適当に保存フォルダを指定すれば、複数のバージョン(及びMod)のマインクラフト環境を共存させることもできちゃったりします。
詳しくはwikiのMinecraft Forgeの導入方法を参照してください!
さて、これで無事にマインクラフトにModを適用できるようになりましたね~
長くなってしまったので今日はこの辺で!
・・・って、今回全然プレイ日記になってないじゃん!
Prev | Next
Studio POPPOのプログラム兼システム担当です。
ウォーキング・デッド大好き!ダリルかっこいいよっ!主食はキノコです。


いつも楽しいプレイ日記をありがとうございます
何の因果か、小2の娘が、PC版のマイクラ欲しい!と言い出しました
しかし!フツーの情弱親父なら途方に暮れるところ、俺にはぽっぽブログがあるじゃないか!!
というわけで、これからマイクラ日記のバックナンバーを活用させていただきますので、よろしくおねがいします。
突然、公開やめたりしないでくださいね〜!
うぅ・・・非常に嬉しいお話ではあるのですが、私のプレイ日記は全体的にレトロ感漂うものしかなく、マインクラフトについてもあまり最新トレンドを追えていないので、ちょっと心配です。本当は最新バージョンのMod紹介記事があったらよかったのですけどね・・・すみません。
返信ありがとうございます
ほぅ…こういうのにも、トレンドとかあふんですね
まぁ、10代の20代のオシャレなギーグならともかく、昭和のオッサンとガキンチョにはあまり関係がなさそうなので
ちょいちょい参考にさせていただきます
Minecraftって今でも本体のバージョンアップがなされているゲームなんですけど、普通、ゲームをする場合、あまりゲームのバージョンについて深く考えたりしませんよね?新しく始めるのであれば、当たり前のように最新バージョンでプレイするものです。
ですが、ことPC版のMinecraftに関しては最新バージョン(今だと1.17)が避けられる傾向にあるのです。というのも、PC版Minecraft(java版)の利点はModという一般の方々が作った改造プログラムを利用できる点にあるからなのです。Modというのはあくまでも一般の方が作っているため、最新バージョンに対応しようにも時間がかかったり、場合によっては対応されないこともあるんです。
そのため、遊ぶ側としては、自分が使いたいModに応じて、Minecraftのバージョンを変更する必要がでてくるのですが、そのバージョンにはトレンドがあるんですよ。Modが多く人気があるバージョンは1.7.10、1.10.2、1.12.2あたりになるでしょうか。
ぽっぽブログにもModを紹介した記事があるのですけど、1.7.10と1.10.2のものしかないのですよね・・・もちろん、1.10.2から最新に近いバージョンまでずっと対応を続けてくれているModも多数ありますので、どんなModがあるのかを調べる際の参考ぐらいにはなるかもしれません。
あと一応、今プレイしているSevTech: Agesは1.12.2のModを集めたパッケージになっているので、Modを捜す目的では利用できませんが、各Modの機能を確認したい場合は参考にしてみてください。